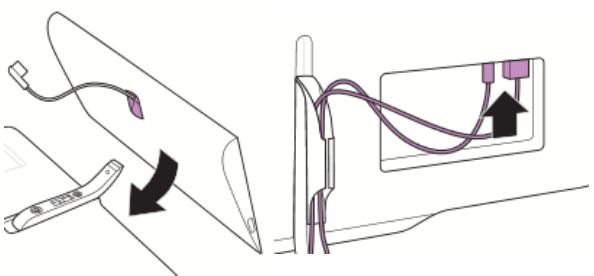Situation
There is no sound coming from the TV speakers, when viewing a channel on the TV.
Article Published Date : 2019-02-25
Situation
There is no sound coming from the TV speakers, when viewing a channel on the TV.
Ensure that:
• The software of the television is up-to-date
• The volume on the television is not muted and set to at least 20
• The sound output is not set to an external sound system
In order to get sound from the television speakers, follow these steps:
Try listening to the TV while viewing different source material, for example when watching a BluRay disc, a DVD, TV channels, a clip on the youtube App or the HD demo clip.
Ensure that the TV speakers are selected in the sound menu.
Press the “Home” button on the remote control and select:
[Setup/quick settings] >[Sound] > [Advanced]> [TV speakers] > [On] and press “OK”.
Or
For Android TVs, press the “Settings” button on the remote control and select:
[Speakers] > [On] and press “OK”.
Ensure that the correct location of the TV is selected.
Press the “Home” button on the remote control of the TV and select:
[Setup] > [Television settings] > [General Settings] > [TV placement] > [On a stand] and press “OK”.
Or
For Android TVs, press the “Settings” button on the remote control and select:
[All settings] > [General Settings] > [TV placement] > [On a stand] and press “OK”.
• Pull the power plug from the power socket.
• Disconnect all devices from the TV.
• After at least two minutes reconnect the power plug again, still without any devices connected.
• Switch the television on from standby with the power button.
• Reconnect the external devices if needed.
Play the HD democlip to listen whether the TV speaker can play sound when no devices are connected to the TV. The HD democlip is a short movieclip stored on the TV. To view it:
Press the “Home” button on the remote control of the TV and select:
[Setup] > [Watch demos] > [HD demo clip] > [Start] *
Or
For Android TVs, press the “Home” button on the remote control and, in the Apps section, select [Demo me]
Note: Some TVs do not have an HD demo clip in the Watch Demos menu. If this is the case, skip step 5 and continue with step 6.
If sound can be heard when playing the HD demo clip :
Contact the manufacturer of the external device or the channel provider, if applicable. Some steps they might recommend are:
• Change the volume on connected devices, if applicable
• Connect the device to a different port of the TV (e.g. HDMI, scart)
• Check the cables from the connected device to the TV
Press the “Home” button on the remote control of the TV and select depending on the TV model:
[Setup] > [TV settings] > [Reset]
[Setup] > [TV settings] > [Factory Settings]
[Setup] > [TV settings] > [General Settings] > [Factory Settings]
[Setup] > [TV settings] > [General Settings] > [Factory Settings] > [Reset]
Or
For Android TVs, press the “Settings” button on the remote control and select:
[All settings] > [General Settings] > [Factory settings] and press “OK”.
Note: This option is often the last in the menu. If it is not visible, scroll down.
To reinstall all the functions of the television press the “Home” button on the remote of the television and select one of the following depending on the TV model:
• [Setup] > [TV settings] > [General settings] > [Reinstall TV]
• [Setup] > [TV settings] > [Reinstall TV]
Or
For Android TVs, press the “Settings” button on the remote control and select:
[All settings] > [General settings] > [Reinstall TV]
If the above steps did not have the desired effect, contact the TV support team
This step only applies to 8xx6 and 9xx6 series TVs from 2011 and 7xx7, 8xx7 and 9xx7 series TVs from 2012