Situation
The Android menu of the TV shows a message saying that an app has stopped.
In addition, one of the following may occur:
• The app cannot be opened.
• It is not possible to install or update the app via the Google Play store.
Article Published Date : 2018-01-09
Situation
The Android menu of the TV shows a message saying that an app has stopped.
In addition, one of the following may occur:
• The app cannot be opened.
• It is not possible to install or update the app via the Google Play store.
Android-powered TVs use the Google Play™ store to access apps, games and other Google services. If an error message is shown from a specific app that fails to work correctly, proceed as follows to restore its functionality:
● Press the “Home” button on the remote control of the TV to open the home menu.
● Select [Settings] / [General Settings] > [Android Settings] > [Apps].
● Highlight the app related to the error message and press “OK”.
● Select [Disable] or [Uninstall] and press “OK” again.
● Press the “Home” button on the remote control of the TV to open the home menu.
● Select [Settings] / [General Settings] > [Android Settings] > [Apps].
● Highlight the app related to the error message and press “OK”.
● Select [Clear Data] and press “OK” again.
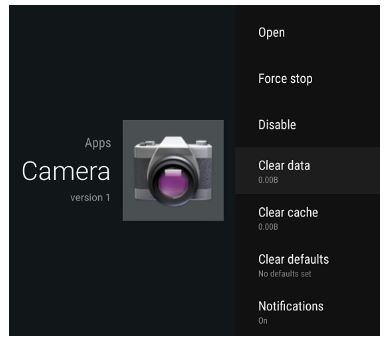
● Press the “Home” button on the remote control of the TV to open the home menu.
● Select [Settings] / [General Settings] > [Android Settings] > [Apps].
● Highlight the app related to the error message and press “OK”.
● Select [Enable] or [Install] and press “OK” again.
Press the “Home” button on the remote control of the TV and select:
[Setup] > [Network] / [Network Settings] > [Clear Internet Memory] / [Clear Apps memory]
Or
[Wireless and Networks] > [Wired or WiFi] > [Clear Internet Memory]
Note : “Google Play Services”, “Google Play Store” and “Google Services Framework” are apps running in the background as a framework for the Android platform.
If the error message is still shown, repeat steps 1, 2 and 3 for these apps. If the issue cannot be solved, please refer it to Google Play Store or to the app developer, as these are third-party downloaded apps.
Note : In order to capture this kind of behaviour issues, it is recommended to enable the statistics option of the Privacy Settings in the TV. To access the privacy settings, press the “Options” button on the remote control while in the App Gallery and mark the second square [Statistics to help us improve the Smart TV service].