Situation
A software update is useful:
• when problems occur on the television
• to get the latest features
Article Published Date : 2021-06-20
Situation
A software update is useful:
• when problems occur on the television
• to get the latest features
To update the software on the TV, follow these steps:
• Format the USB flash drive to FAT32 (right mouse click >“Format”)
• Note that Android software updates can be around 1GB, ensure you have a USB flash drive that has enough free space for you to save the software on

Go to the Philips website and navigate to your product's support page (e.g. while reading this FAQ article, click on 'Support' on the navigation panel above).
Note Make sure that you have selected to correct model of the TV set.
• Select the option “Software updates” in the page.
• The dedicated software for this TV model will appear, showing the version number
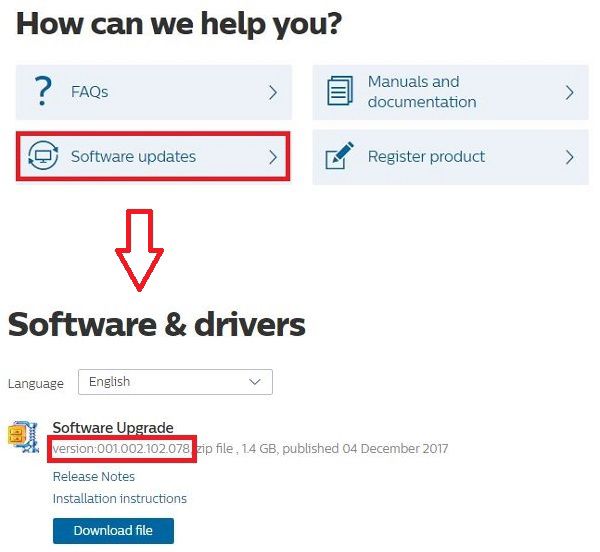
Only update the software if the version mentioned on the website is higher than the software version installed on the TV. Click the file, accept the terms of use and save the file xx_xx.zip on the computer
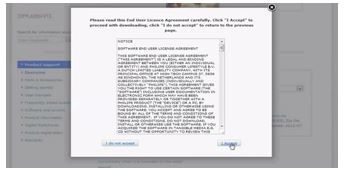
For example: right-click on ‘xx_xx.zip’ and select ‘extract to’. It will ask where to save, select the USB flash drive.
Do not switch off the TV during the update procedure!

• The screen will turn black for 5 to 10 seconds while the TV closes all apps.
• The software will now be updated. A message is shown “Installing system update” and a progress bar shows the status of the software update.
• The update will take 5 to 15 minutes, depending on the size of the update file.
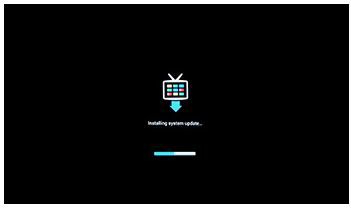
• When the update is completed, the screen will go black for 3-5 seconds.
• The Philips logo will show
• After the TV is fully loaded, switch the TV OFF and ON again